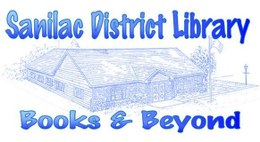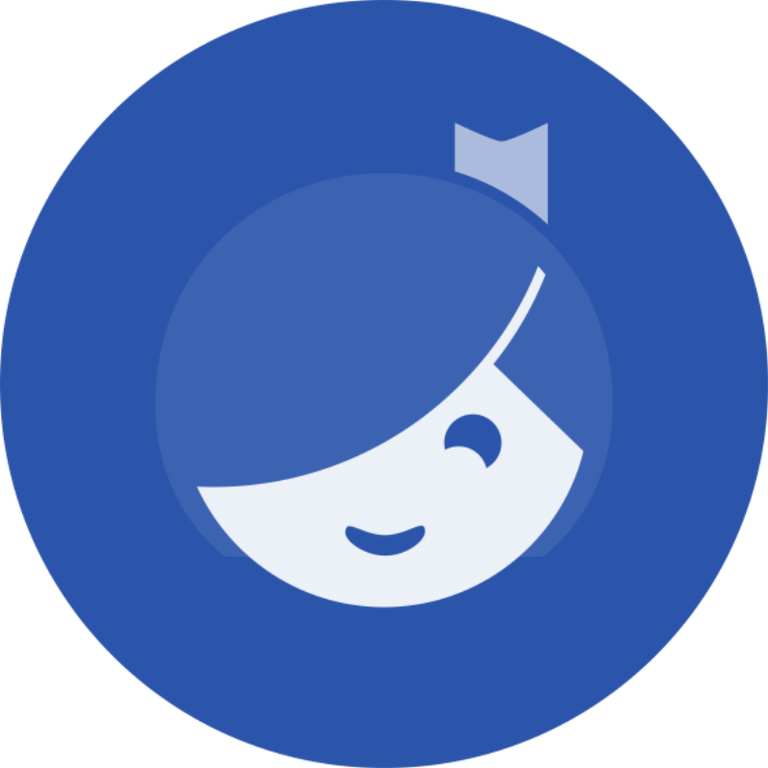A Sanilac District Library card is required to use Libby by OverDrive. SDL's library card policy.
SDL staff will set-up your Libby account when your library card is issued.
If you are a current SDL card holder, a Libby by OverDrive account has already been created for you.
1. Select Sanilac District Library as your home library
2. Enter your 14 digit SDL card number
3. Enter your PIN (your last name in lower case letters)
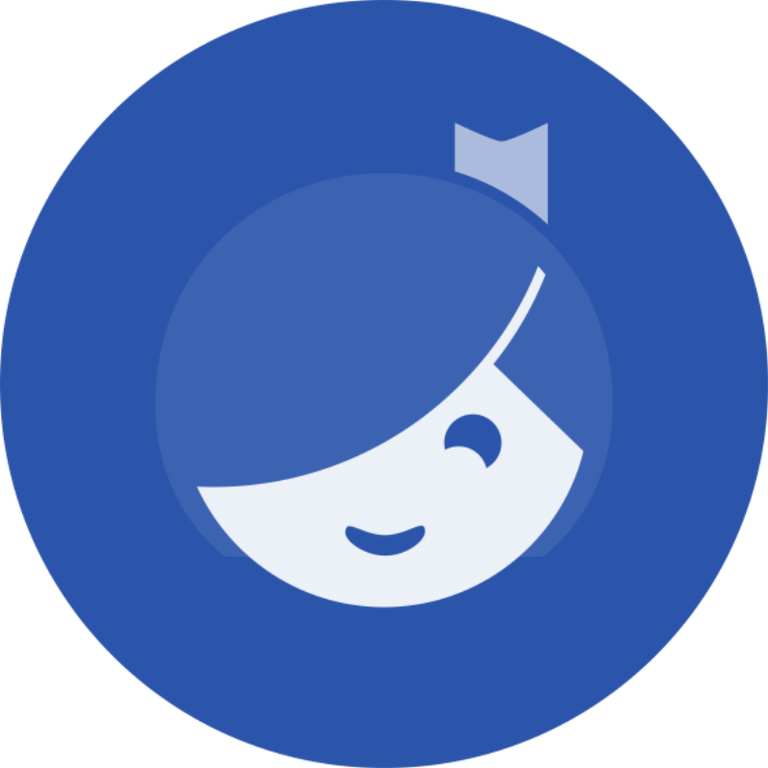
OverDrive created Libby to be a Library Reading App that allows you to read e-books on an iOS device (iPhone & iPad) or an Android device. Libby also allows you to download e-books for offline usage and listen to audiobooks. Libby will let you choose to read the book with the Libby App or send the book to your Kindle, which is already an e-reading device.
Libby by OverDrive Partner Library Systems
SDL is a member of White Pine Library Cooperative’s digital consortium, Fuel Your Mind. The digital content groups from other library cooperatives have partnered together to provide reciprocal borrowing. If an item is not available in the Fuel Your Mind collection, SDL patrons may now borrow items from the digital content groups of the partner library systems listed below. Preference for high demand items is given to the home library patrons of each Content Group.
-
Download Destination
-
Genesee District Library
-
Great Lakes Digital Libraries
-
Lakeland Library Cooperative
-
Metro Net Library Consortium
-
Mideastern Michigan Library Consortium
-
Midwest Collaborative for Library Services
-
St. Clair County Library System
-
Southwest MI Library Cooperative - NEW
-
Suburban Library Cooperative
-
Traverse Area District Library
-
Up North Digital Collection
-
Woodlands Downloadable Library
How to add the OverDrive Content Groups to your Libby App
Libby automatically searches all the Content Groups added to your account if an item is not found in the Fuel Your Mind collection.
Log into your Libby account and select “Menu” (the center button) on the toolbar at the bottom of the screen
1. Under “Your Libraries” click “Add Library”
2. In the text box asking for Library Name, City, or Zip, begin typing the name of one of the above content groups
3. Click on the library card icon next to the name of the content group you wish to add to your account
4. Click “Sign In With My Card”
5. Click on Sanilac District Library
6. Enter your library card number and PIN. Click “Sign In”
7. Repeat steps 1 through 6 until each Content Group is added to your account.
8. You only have to each content Group once. The Content Groups will remain in your account.