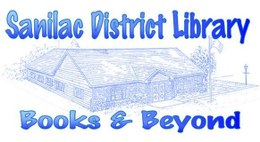How To Access Your Account In SDL’s Online Catalog
-
Go to SDL’s website at: www.sanilacdistrictlibrary.lib.mi.us
-
Click on the CATALOG icon.
-
Click Your Account in the upper right corner on the blue title bar. A new window will appear.
-
Type in your 14 digit barcode number, found on your library card. Do not type in the * asterisks.
-
The default password is userpass. After your first login, you are required to make a new password. Remember it! Library staff do not have access to your password. But if you do forget, library staff are able to reset the password to userpass. You must then create a new password.
-
Click Remember Me if you are using My Account from home.
-
The right side of the blue title bar will now display “Hello, Your Name (Log Out)”.
Your Account: Navigation Pane
Your Items
-
Items Out will display the details of materials currently checked out to you: Title, Author, Call Number, Date checked out, Due date, Fines (if any) and Status. You may renew items one time using My Account. The new due date will be listed and any items not renewed. Movies and items on reserve may not be renewed.
-
Items on Hold lists titles that you have placed on Reserve. You may also cancel a reserve here.
-
Lost Items: list of titles that have been lost that were checked out to you.
-
Checkout History displays a list of items you have borrowed in the past. Do NOT click the Deactivate History button.
-
Active Alerts: choose which day of the week you would like to receive an email reminder with titles and due dates.
-
Fine and Lost Item Payment: a history of transactions.
Your Settings
-
Your Profile: Information from your library record is protected by the MI Right To Privacy Act.
-
Enter or edit your email address
-
Choose the day of the week to receive system generated reminders from SDL. This notice lists items currently checked out to with due dates and fines (if owed).
-
Enter a question to remind you of your password.
-
Click the SAVE button.
-
Your Preferences: Use library defaults.
-
Your Favorite Resources: Use library defaults.
-
Your List: Create lists such as “What To Read Next”. Items may be moved from list to list or deleted.
Add Items To A List
-
While logged into your account, search for an item in the catalog by typing in the title or author and clicking on the Search button (magnifying glass).
-
The Results Screen will appear with matches to your search.
-
Click on the desired item. The next page displays details.
-
On the left side of the screen, click on Add To Your List.
-
A blue panel will appear on the right side of the screen allowing you to create a new list or to choose an existing list.
-
A message will appear at the top of the screen confirming the addition.
How To Reserve Items
-
While logged into My Account, search for the item in the catalog.
-
Review the titles in the Results Pane. Click on the picture of the item or blue hypertext.
-
The next screen displays more information about the item.
-
Click on the blue Place Hold button on the left side of the screen.
-
The next window gives the Circulation Status: item is available or checked out.
-
Check Specific Item.
-
Click the Place Hold button at the bottom of the window.
-
A confirmation message will appear.
-
Library staff will notify you when the item is available for pick-up.